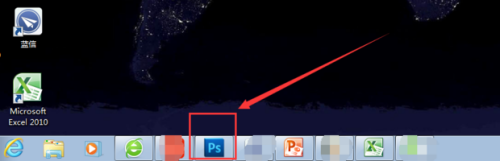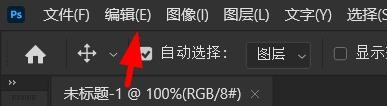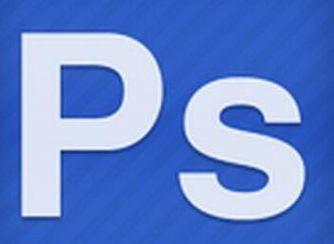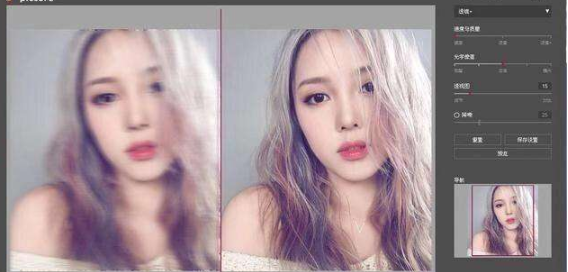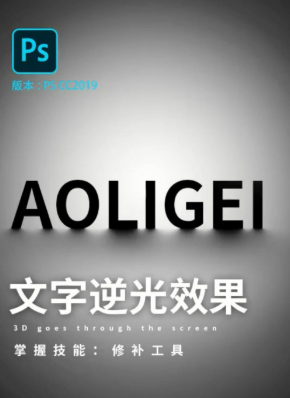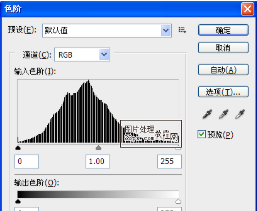ps怎么修改工作区背景颜色 ps工作区背景颜色怎么换
时间:2020-12-09 13:15:07 作者:匿名有没有小伙伴不喜欢PS工作区默认的颜色啊?这个背景色是可以自己进行更换的哦,那么要怎么换呢?这一定是很多小伙伴关心的问题吧,感兴趣的小伙伴可以跟着小编一起看下去哦。
ps怎么修改工作区背景颜色 ps工作区背景颜色怎么换
工具/原料
电脑Adobe Photoshop
方法/步骤
1、打开Adobe Photoshop软件,处理图片,如图,工作界面默认的颜色是黑色,
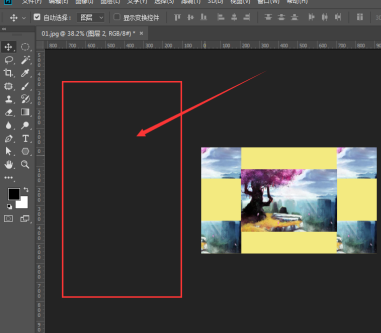
2、直接鼠标右击界面,弹出菜单,随意选择一种显示颜色,
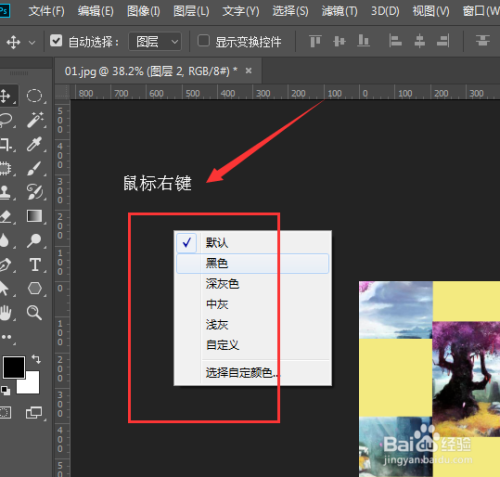
3、如图,选择浅灰色,可以看到界面颜色变了,
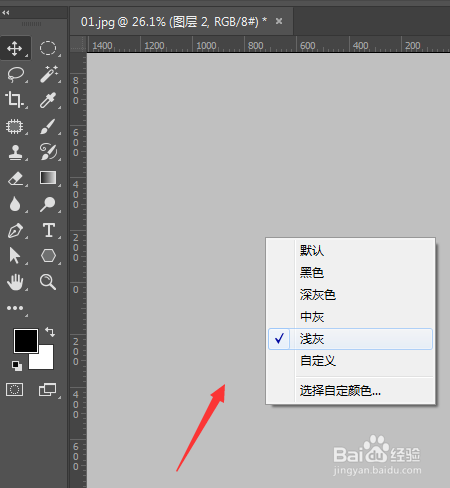
4、选择【自定义】,可选颜色范围更多了,选择你喜欢的即可,
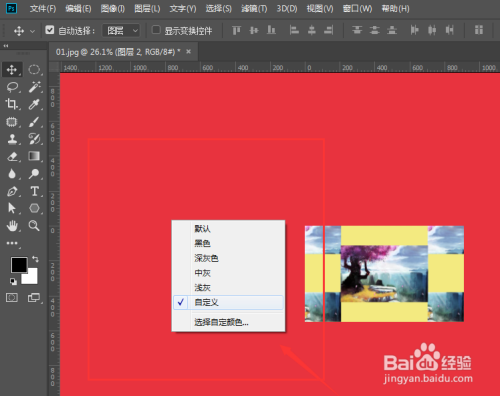
5、若Adobe Photoshop版本不支持右键选择更换颜色,需要进行设置,在菜单栏中执行【编辑】——【首选项】——【常规】,
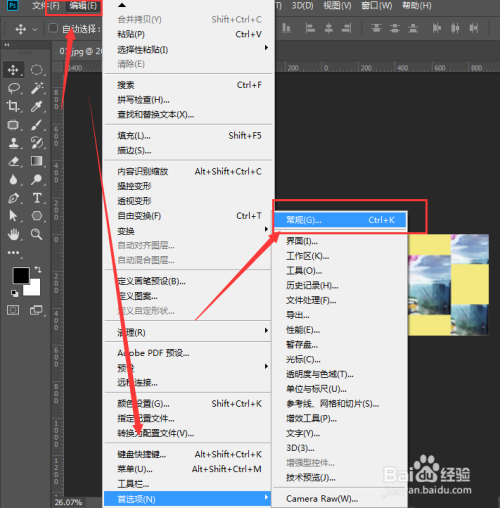
6、进入首选项设置面板,点击【界面】,在【标准屏幕模式】中可选择界面显示颜色
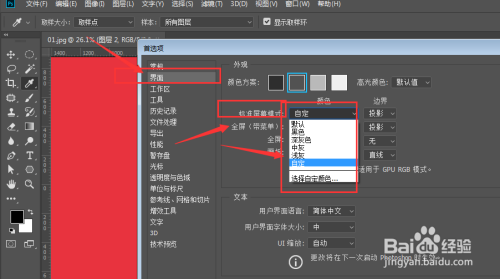
以上,就是编辑带来的关于ps怎么修改工作区背景颜色 ps工作区背景颜色怎么换的全部内容介绍啦!更多游戏资讯攻略请大家关注758手游网!
-

ps双重曝光效果怎么做 ps双重曝光完整教程步骤一览
2020-12-18
-
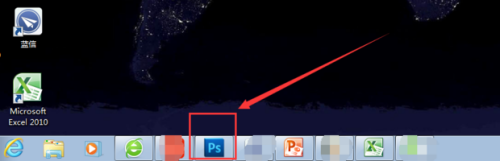
ps抠图教程详细步骤图解photoshop怎么抠图
2020-12-18
-

ps如何将牙齿修白 ps牙齿修白操作教程
2020-12-18
-
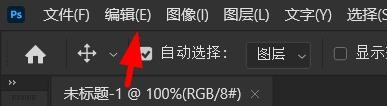
PS标准屏幕模式怎么改颜色 怎么更改PS标准屏幕模式的颜色
2020-12-14
-

ps角标水印怎么去掉 PS去除角标水印的操作教程
2020-12-14
-

ps怎么导入新的字体 ps导入新字体详细步骤
2020-12-09
-
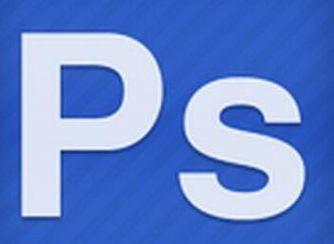
ps怎么抠图效果好 ps抠图教程详细步骤图解
2020-12-09
-
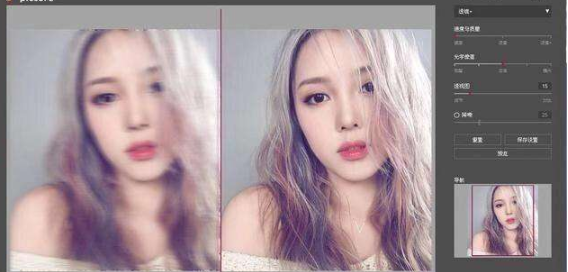
ps一秒变清晰怎么操作 一秒用ps把模糊的照片变清晰的方法
2020-12-03
-
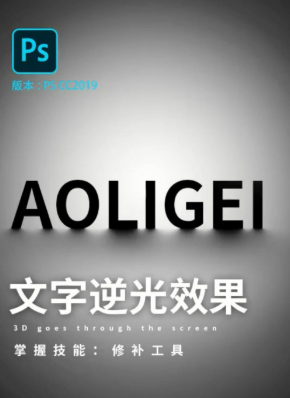
文字逆光效果怎么制作 ps怎么做文字逆光效果
2020-12-03
-
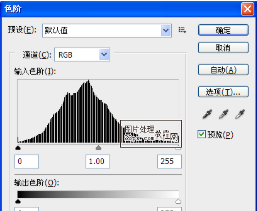
ps的色阶原理是什么 ps色阶原理及技巧介绍
2020-12-03